Client lourd¶
Le client lourd permet d’écrire et d’exécuter des tests automatiques mais aussi d’analyser les résultats en temps réel ou différé. Il permet aussi de partager les tests de manière simple et efficace. Pour utiliser le client, il faut obligatoirement un compte utilisateur et pouvoir se connecter au serveur de test (tcp/443).
Le client peut aussi être utilisé pour effectuer le développement des extensions (adaptateurs et librairies) permettant de communiquer avec le système à tester ou piloter.
- Enfin l’interface graphique change en fonction du niveau d’accès:
- niveau testeur: écriture/exécution de tests, et analyse des résultats
- niveau admin: accès à l’ensemble des fonctionnalités
- niveau monitor: accès en lecture seule
- L’interface se divise en 3 parties principales:
- l’espace de travail
- l’analyseur
- l’explorateur
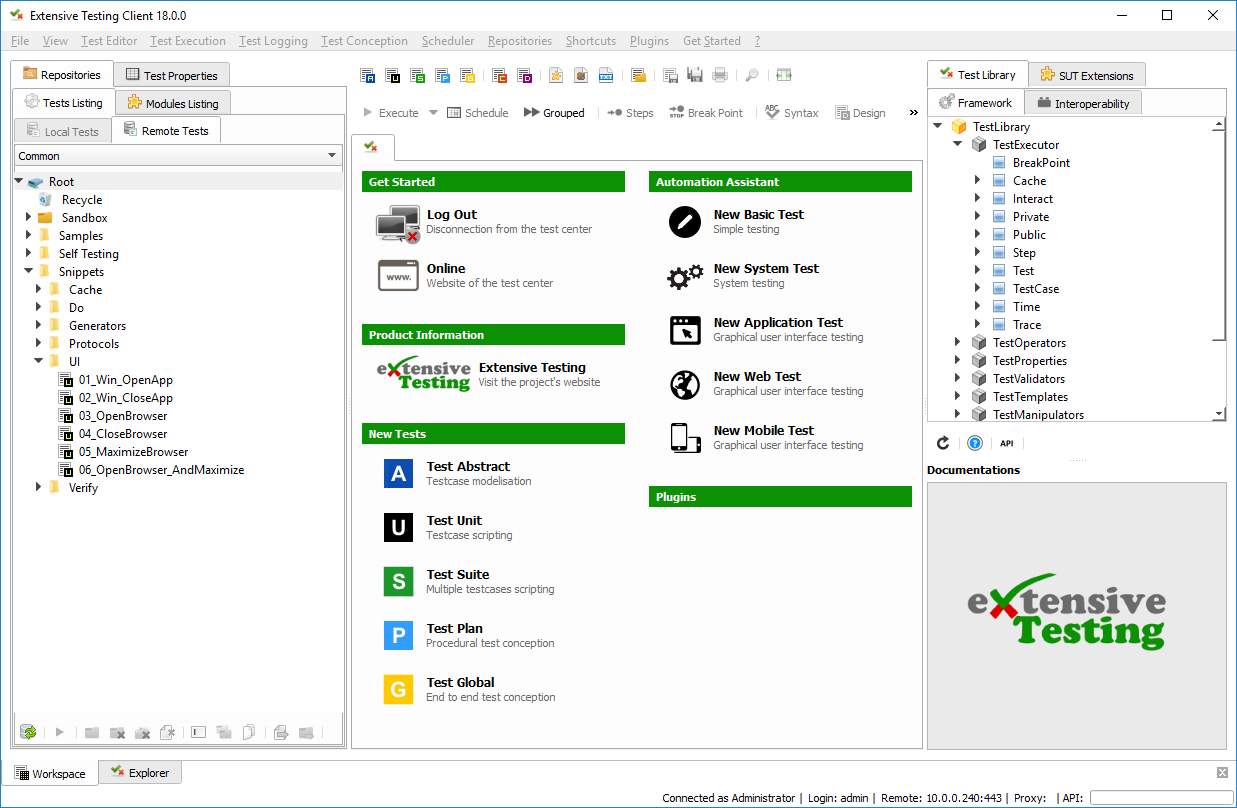
Note
Le client est disponible sur Windows et Linux, en mode 64bits
L’espace de travail¶
- L’espace de travail se décompose en 3 parties principales:
- l’accès à l’ensemble des dépôts de fichiers
- l’accès à la conception des tests
- la documentation en ligne
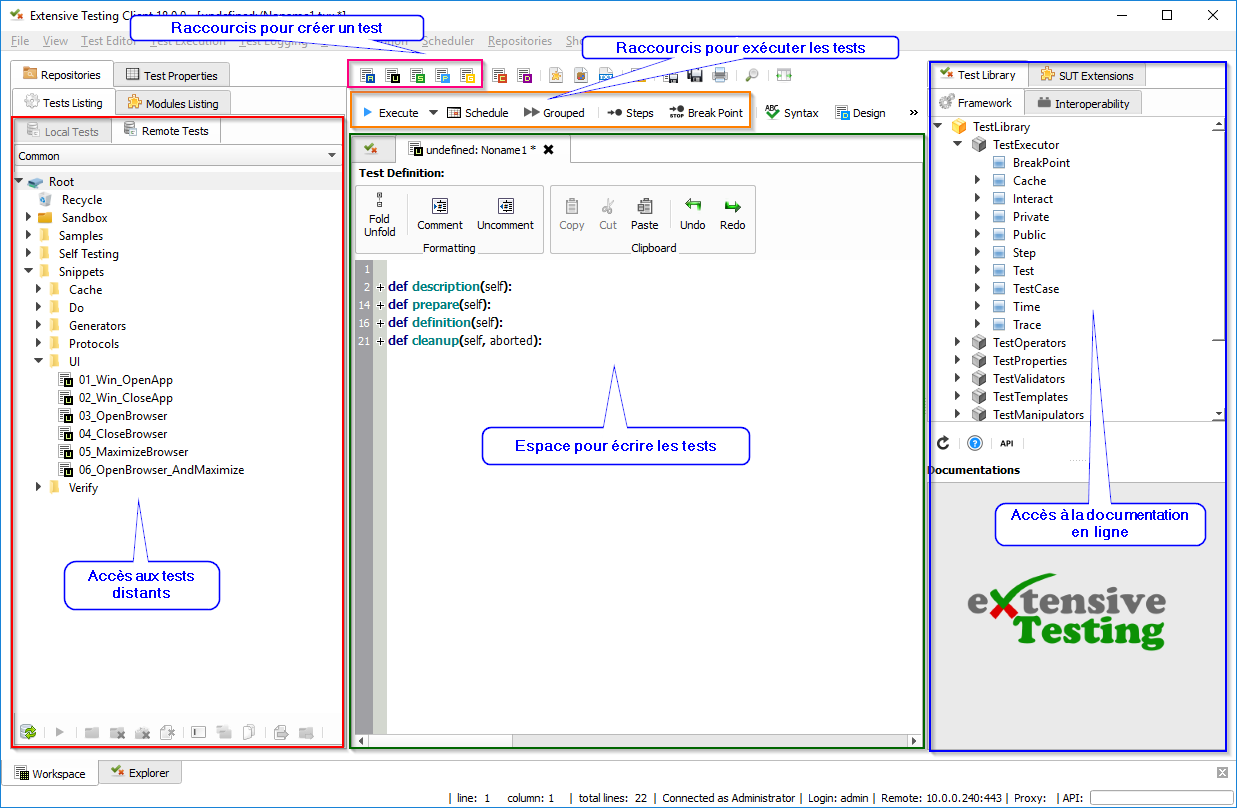
Dépôt des tests¶
Le client permet d’accéder aux deux dépôts de tests: distant et local.
Le dépôt distant permet de stocker ses tests sur le serveur de tests, donc de les partager avec les autres utilisateurs.
L’arborescence se compose de fichiers et répertoires. La gestion des tests peut se faire depuis le client.
Les tests peuvent être organisés par projet si nécessaire.
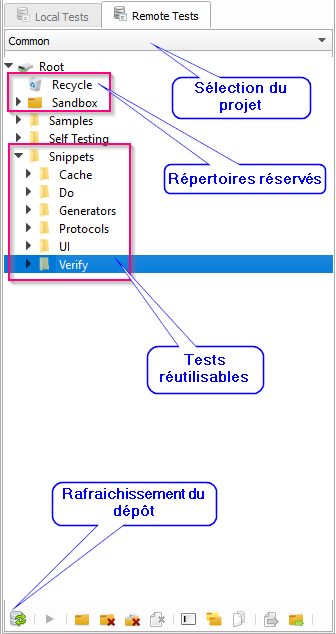
Note
Le projet Common contient les tests réutisables et divers exemples.
Note
Les répertoires Recycle et Sandbox sont des répertoires réservés, les supprimer est impossible.
Note
Il est possible d’ouvrir un test en faisant un drag and drop du fichier vers l’espace d’écriture.
Avertissement
Certaines fonctionnalités sont manquantes dans le dépôt local, son utilisation n’est pas conseillée!
Dépôt des extensions¶
Le client permet l’accès aux dépôts des extensions (adaptateurs) et peut aussi être utilisé pour en développer des nouvelles, qui seront stockées là aussi. Ces extensions sont organisées par version.
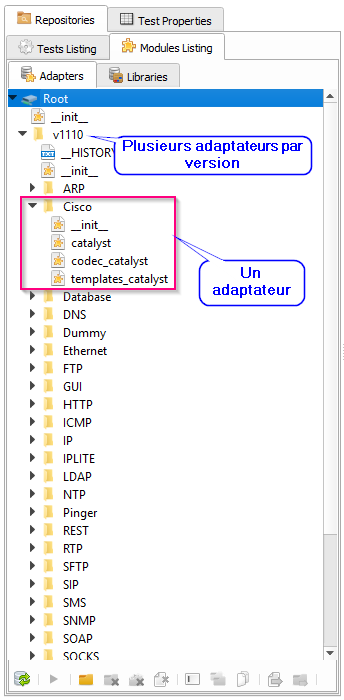
Note
Les extensions sont développées en Python.
Propriétés d’un test¶
Les tests peuvent être enrichis avec un certain nombre de propriétés. Les propriétés disponibles sont:
- la description du test (auteur, date de création, etc…)
- les variables du test
- la définition des agents et sondes utilisées par le test
La fenêtre Test properties > Test Data > Inputs contient la liste des variables accessibles depuis le test.
L’ajout de variable peut se faire en faisant un clic droit “Add parameter”.
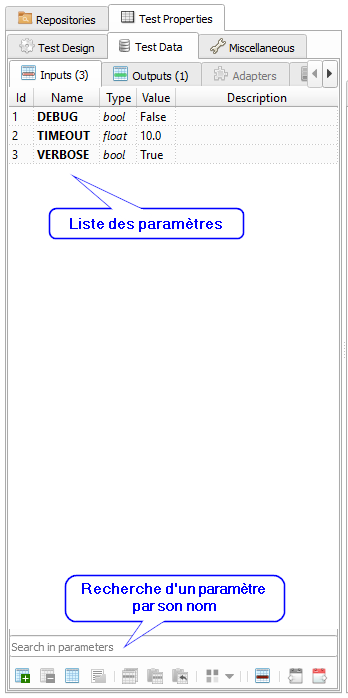
Note
Pour insérer un paramètre dans un test, il suffit de faire un drag & drop.
Note
Il est possible de choisir la version des adaptateurs et librairies à utiliser pour le test
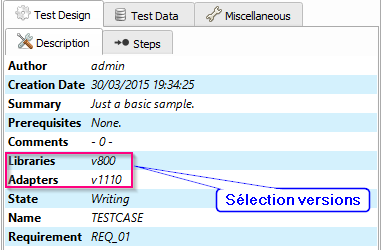
Conception textuelle¶
La conception d’un test en mode scripting est possible avec led testd de type unit et suite.
Ce mode de conception nécessite des connaissances en développement, i.e. python.

Le test de type unit représente un cas de test. Il se découpe en 4 sections appelées automatiquement par le framework.
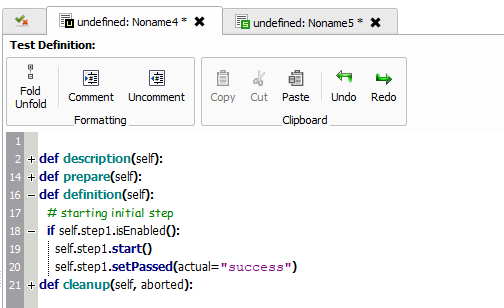
Le test de type « suite » représente un ou plusieurs cas de test. Ce type de test permet d’exécuter plusieurs fois le même cas de test en changeant les paramètres d’entrées.
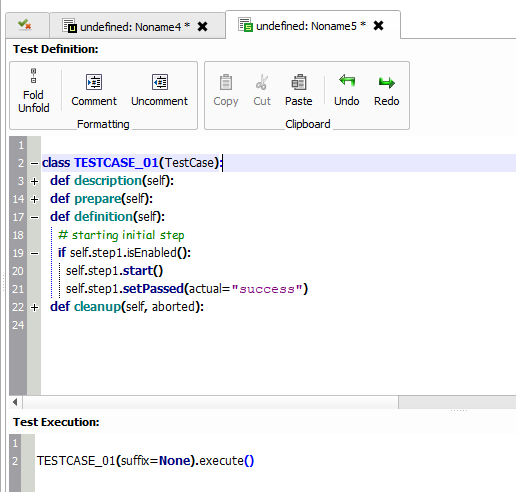
Note
Le raccourci Ctrl+F permet de rechercher du texte dans vos tests.
Conception assistée¶
L’assistant de conception permet d’écrire des tests sans connaissances en développement. Il couvre les différentes actions suivantes:
- Appel aux fonctions de base du framework de test
- Test SSH
- Test d’application avec capture d’écran (basé sur le projet Sikuli)
- Test de site internet (basé sur le projet Selenium)
- Test d’application mobile Android
L’assistant consiste à décrire les actions à effectuer, et si désiré les exporter vers un test unit ou suite.
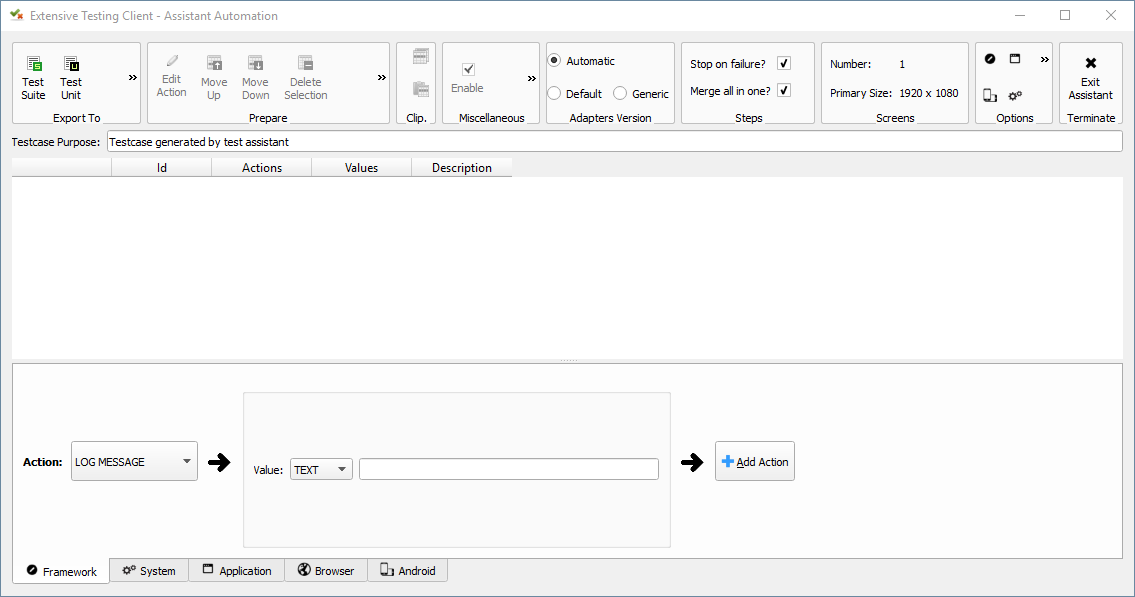
Conception conditionnelle¶
La conception conditionnelle permet de construire des scénarios ou des campagnes de tests.
Cette approche ne nécessite pas de connaissances en développement.
Pour réaliser ce type de test, il est nécessaire de créer un nouveau test plan ou global.

Le test « plan » permet d’écrire des scénarios de test en incluant des tests de type « unit » ou « suite ».
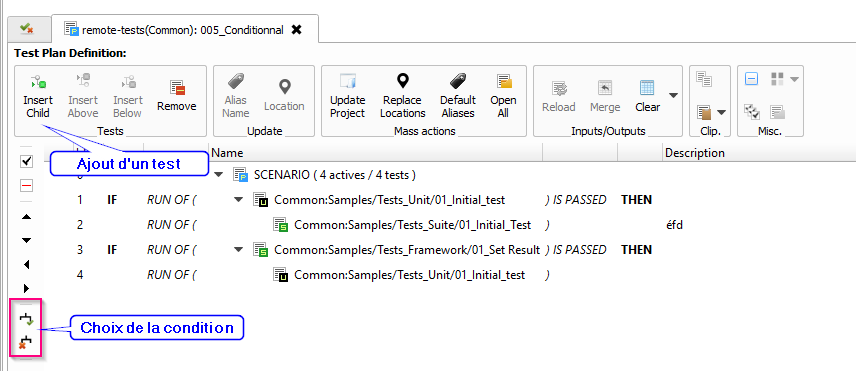
Le test « global » permet de décrire des campagnes de tests en incluant des tests « plan », « unit » ou « suite ».
Note
Il est possible de surcharger les paramètres de tests.
Documentations en ligne¶
La documentation en ligne est générée par le serveur, elle décrit l’ensemble des fonctions disponibles dans le framework de test et les différentes extensions.
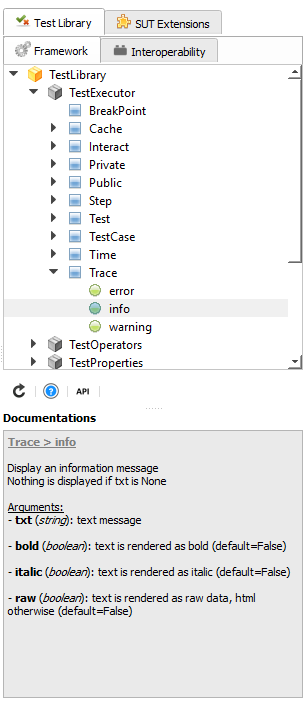
Note
Un drag & drop depuis la documentation sur un test insère automatiquement le squelette de la fonction.
L’analyseur¶
L’analyseur permet de suivre l’exécution d’un test en temps réél ou différé. Il permet d’afficher l’ensemble des évènements du test et de faciliter l’analyse du bon déroulement ou des erreurs.
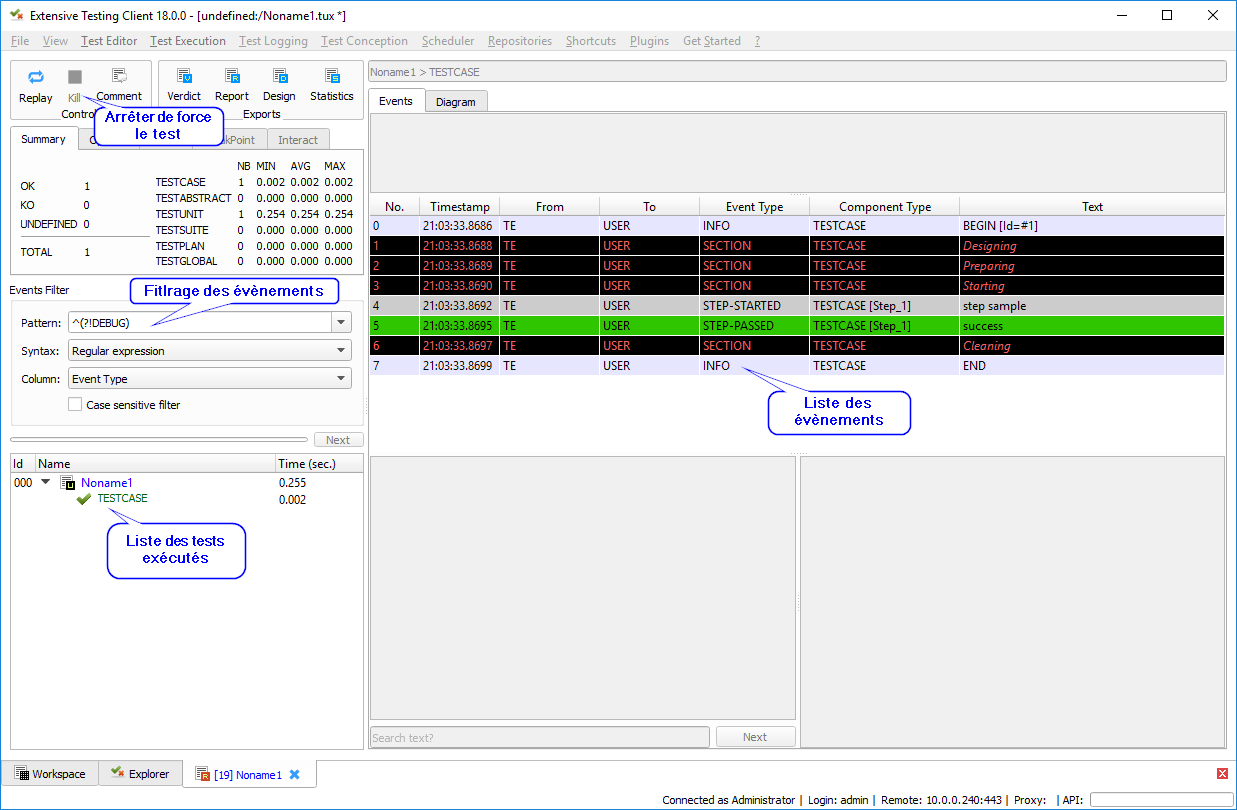
Visualisation des évènements¶
Différents types d’évènements sont possibles (colonne event type):
- DEBUG
- INFO
- WARNING
- ERROR
- SEND
- RECEIVED
- STEP-STARTED
- STEP-PASSED
- STEP-FAILED
- MATCH-STARTED
- MATCH-INFO
- MATCH-STOPPED
- MATCH-EXCEEDED
Note
Filtrer sur l’évènement ERROR permet de voir rapidement pourquoi le test est en erreur.
Note
Le filtre SEND|RECEIVED permet d’afficher les messages envoyés ou reçus par le système à tester/piloter.
Vue détaillée¶
Sélectionner un évènement dans la liste permet d’afficher la vue détaillée. La vue détaillée affiche le contenu de l’évènement et plus encore.
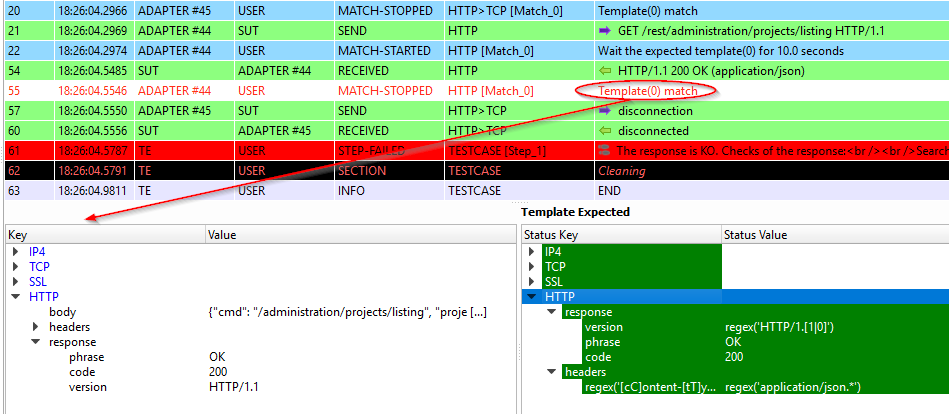
L’explorateur¶
Visualisation des résultats¶
L’historique complet des résultats de tests est disponible depuis le client. Ils sont triés par date et heure d’exécution. Le client permet d’afficher les rapports et télécharger les logs générés durant l’exécution du test.
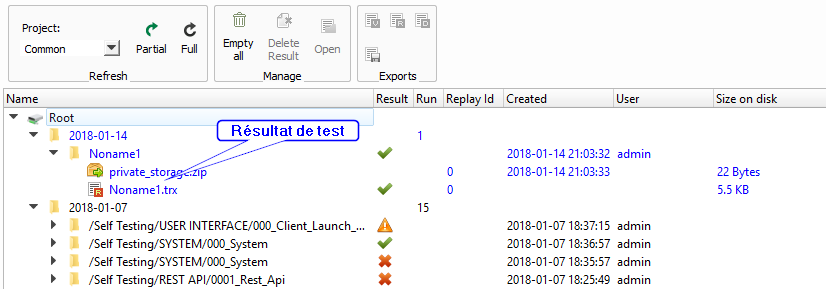
Visualisation des rapports de tests¶
Les rapports de tests sont visibles directement depuis le client. Deux types de rapports sont disponibles:
- rapport avancé
- rapport simple
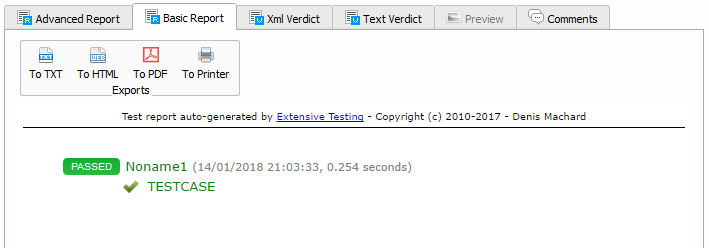
Note
Les rapports sont exportables aux formats html, xml et csv.
Préférences de configuration¶
Le comportement du client peut être modifié à travers les préférences du client.
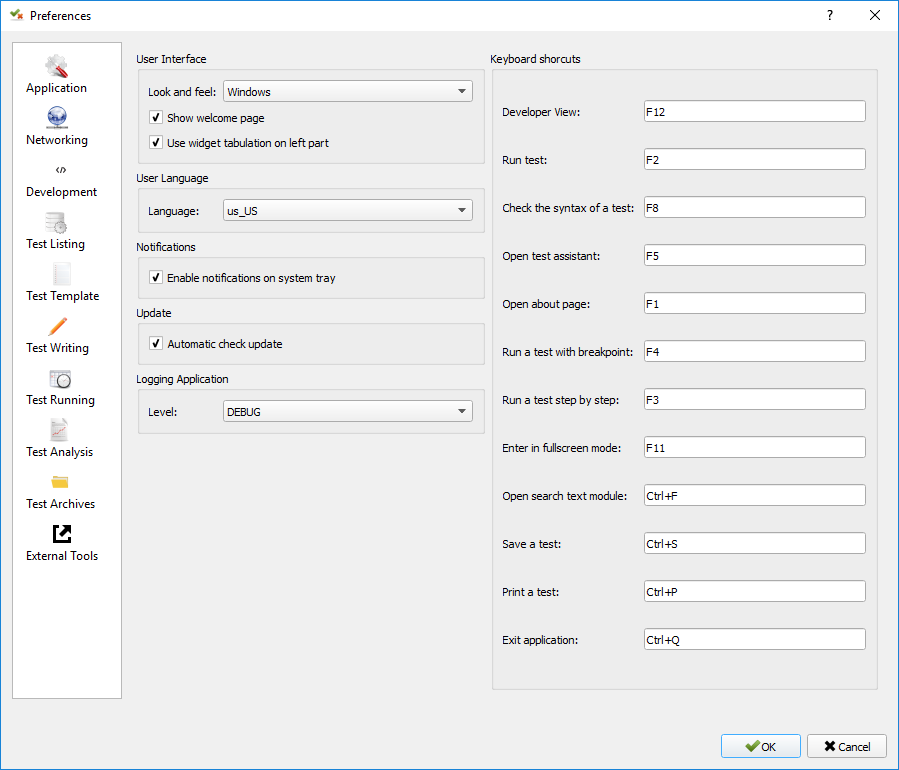
Note
Les préférences sont stockées dans le fichier settings.ini .
Compléments¶
Il est possible d’ajouter des plugins dans le client. Les plugins sont à ajouter dans le répertoire Plugins.
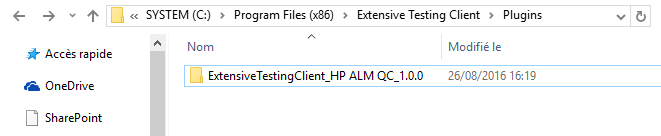
Les plugins sont accessibles dans le menu Plugins après redémarrage du client.
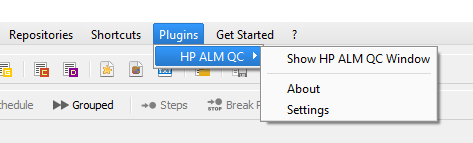
Note
Il est nécessaire de redémarrer le client pour prendre en compte les plugins déployés.
Plugin HP ALM¶
Le plugin HP ALM permet d’exporter les tests et résultats depuis le client Extensive vers HP ALM QualityCenter.
Cette approche permet d’être autonome vis à vis de QC.
- La configuration du plugin se fait dans la page
Settings, il faut configurer à minima: - nom d’utilisateur
- le mot de passe
- le domaine
- le projet
Pour exporter un test, il faut générer le design d’un test depuis le client et cliquer sur le plugin HP ALM disponible dans la barre d’outils.
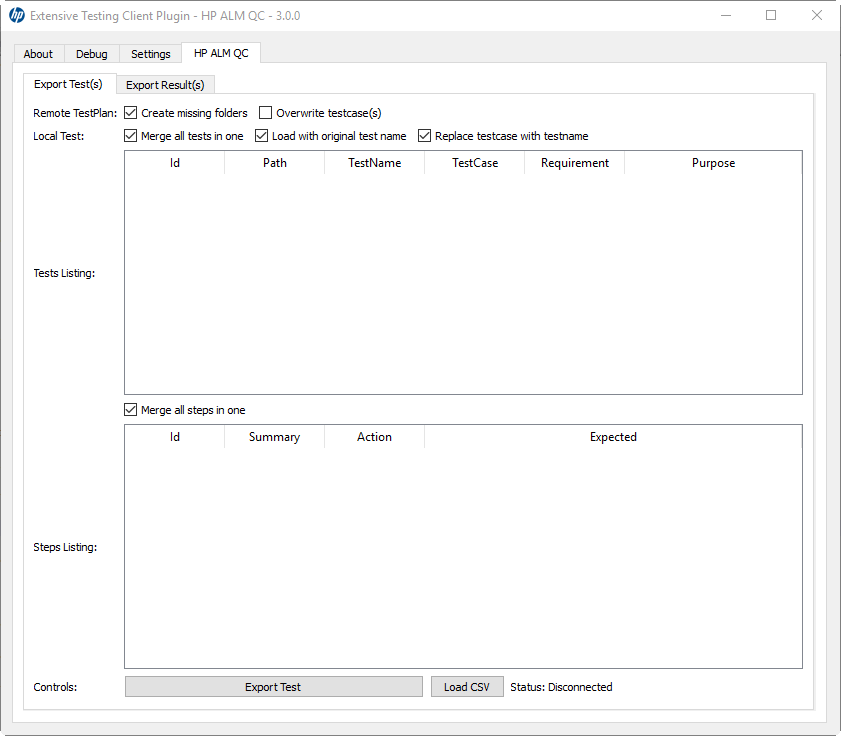
L’export des résultats peut se faire depuis la fenêtre exploration des archives, Le plugin doit être disponible dans la barre d’outil lors qu’un rapport de test est chargé.
Note
Le plugin est compatible avec un HP ALM QC >= 12, l’api REST est utilisée.
Plugin Jenkins¶
Le plugin Jenkins ne fait pas grand chose dans cette version…
Il fournit juste un lien vers l’interface web de son Jenkins préféré.
Plugin Shell Recorder¶
Le plugin Shell Recorder permet d’importer une séquence de commandes shell dans l’assistant de conception et de générer le test associé.
Il permet donc de rejouer facilement une séquence de commandes.
La 1ière étape consiste à importer une session ssh (depuis un terminal putty par exemple) depuis le presse papier ou en important directement un fichier texte contenant la séquence des commandes shell.
Le plugin détecte automatiquement le prompt dans la séquence pour parser les commandes et résultats associés. Si le prompt n’est pas détecté, il est possible de le modifier manuellement.
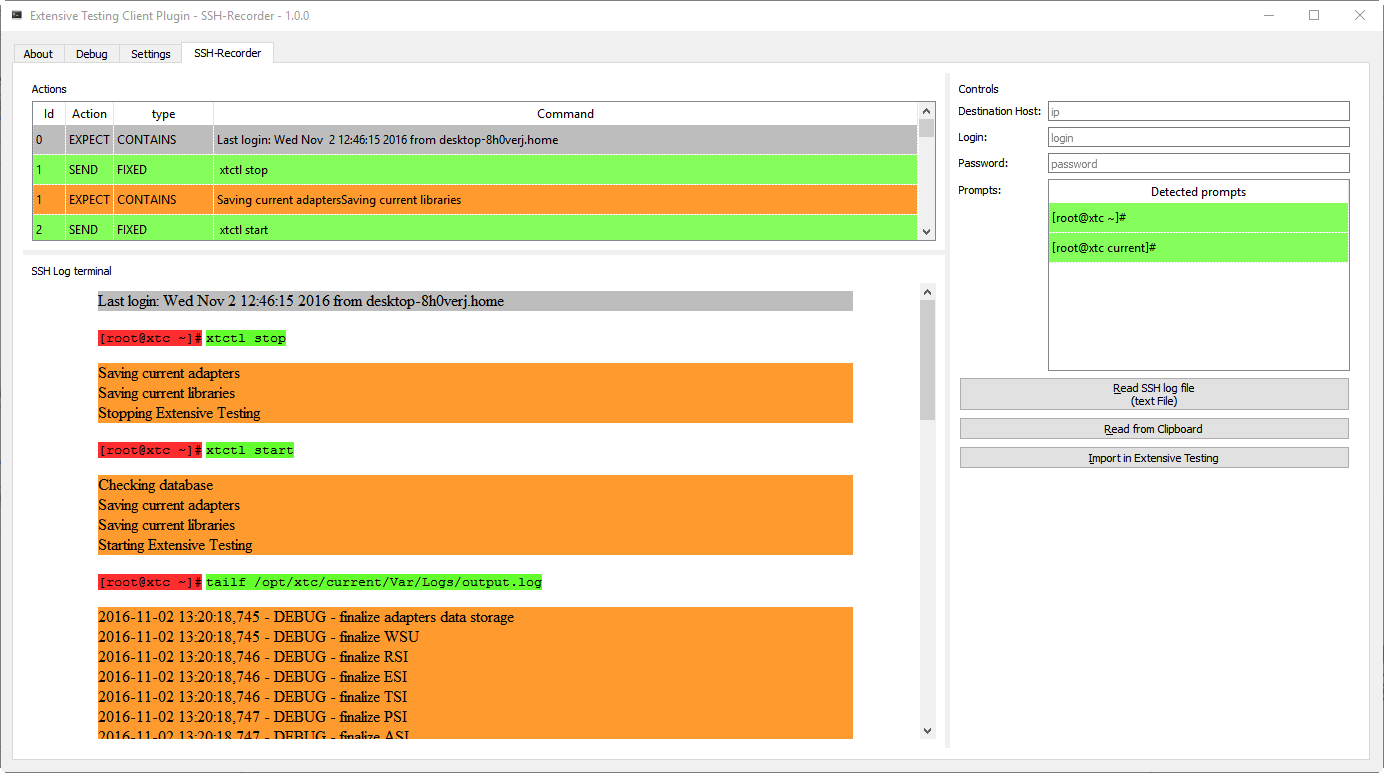
Plugin SeleniumIDE¶
L’utilisation du plugin SeleniumIDE implique une utilisation basique. Il permet de convertir un fichier enregistré avec le plugin SeleniumIDE de firefox
dans l’assistant de conception.
Astuce
Il est plus efficace d’utiliser l’assistant en direct pour être en phase avec la philosophie de la solution.