Première utilisation¶
Connexion du client au serveur¶
Après avoir ouvert le client, la première étape consiste à se connecter au serveur de test. Pour ce faire il faut avoir à disposition son compte utilisateur ainsi que l’adresse du serveur.
La fenêtre de connexion est disponible depuis le menu Get Started > Connect ou bien directement sur la page d’accueil.
Une fois la connexion réussie, l’utilisateur peut accéder à l’ensemble des tests automatiques existant sur le serveur.
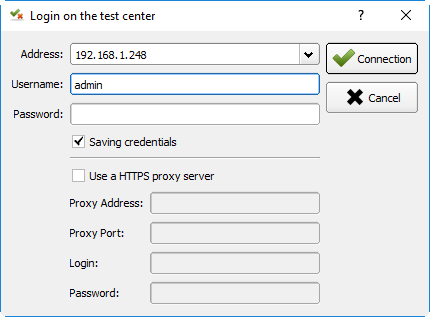
Note
L’utilisateur admin peut être utilisé dans le cadre de la découverte de la solution.
Écriture d’un test (script)¶
La première utilisation consiste à créer un très simple premier cas de test en affichant la valeur d’un paramètre du test.
Créer un test de type
Unit
Ajouter le paramètre MON_PARAMETRE de type
stravec la valeur « bonjour »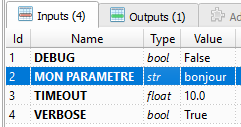
Modifier le test au niveau de la section
definitionpour afficher la valeur du paramètre.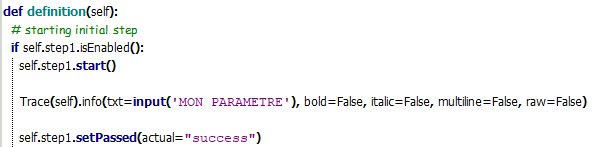
Note
Il est possible de vérifier la syntaxe du test avant exécution en cliquant sur le bouton
Syntax.
Enregistrer le test dans le dépôt avec le nom « Test_A » dans le répertoire
Sandbox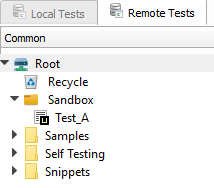
Ecriture d’un scénario (conditionnel)¶
Note
Ce mini guide part du principe que vous avez suivi le chapitre Ecriture d'un test script.
L’exemple suivant explique comment créer son premier scénario avec une surcharge des variables de tests.
Créer un test de type
Plan.
Insérer le test « Test_A » dans le scénario. Cliquer sur le bouton
Insert Childet sélectionner le test Test_A.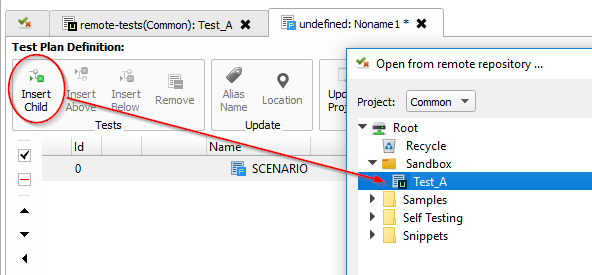
Après insertion, cliquer sur le test Test_A et insérer de nouveau le même test.

Enregistrer le scénario dans le dépôt de test avec le nom « Scenario_A » dans le répertoire
Sandbox.Ajouter le paramètre MON_PARAMETRE avec la valeur « au revoir » au niveau du scénario.
Astuce
Ne pas hésiter à définir un alias pour le nom du test pour rendre le scénario plus lisible.
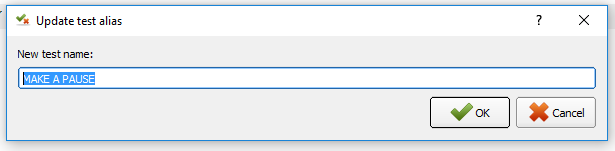
Exécution d’un test¶
Note
Ce mini guide part du principe que vous avez suivi les chapitres Ecriture d’un test script et Ecriture d’un scénario.
L’exécution d’un test peut se faire en cliquant sur le bouton Execute.
Ouvrir les tests Test_A et Scenario_A et les exécuter.

Analyse des résultats¶
Note
Ce mini guide part du principe que vous avez suivi les chapitres Ecriture d’un test script et Ecriture d’un scénario.
La 1ière fenêtre d’analyse montre l’exécution du test « Test_A » et notamment le message « bonjour ».
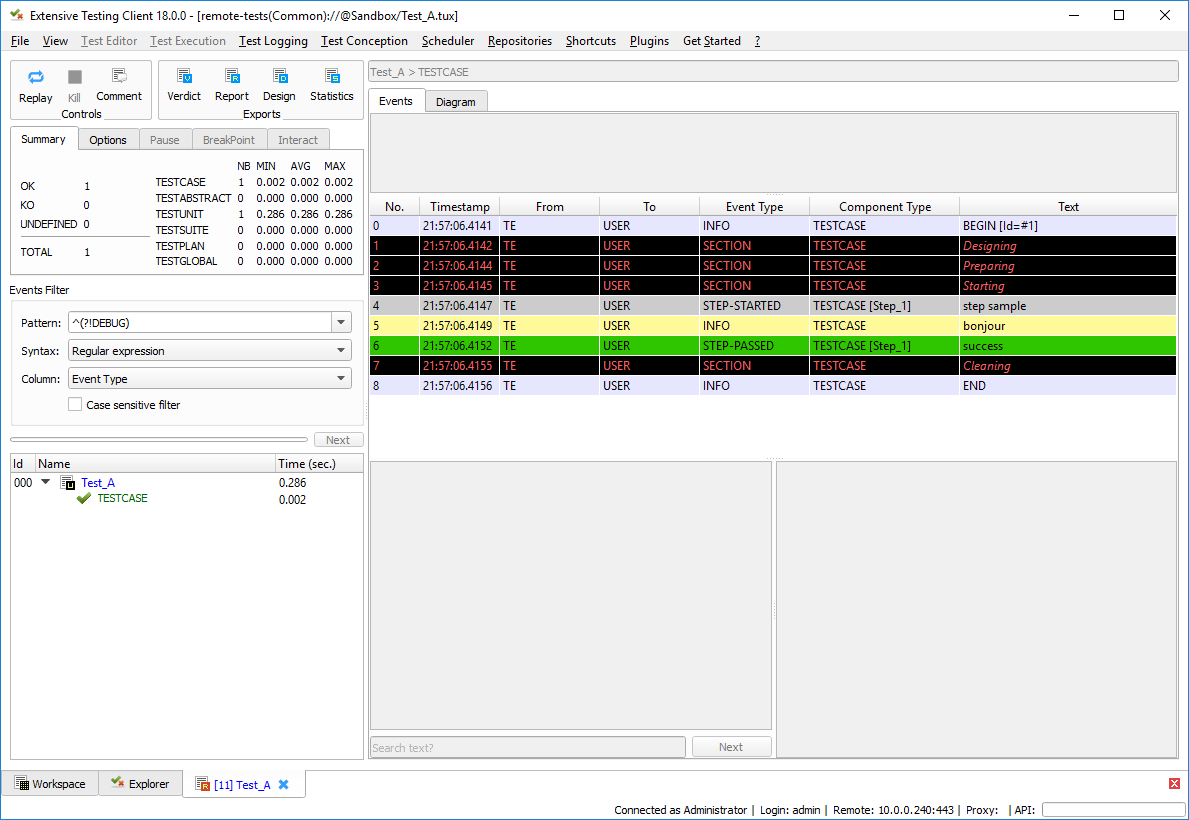
La 2ième fenêtre d’analyse montre l’exécution du test « Scenario_A » et notamment le message « au revoir ».
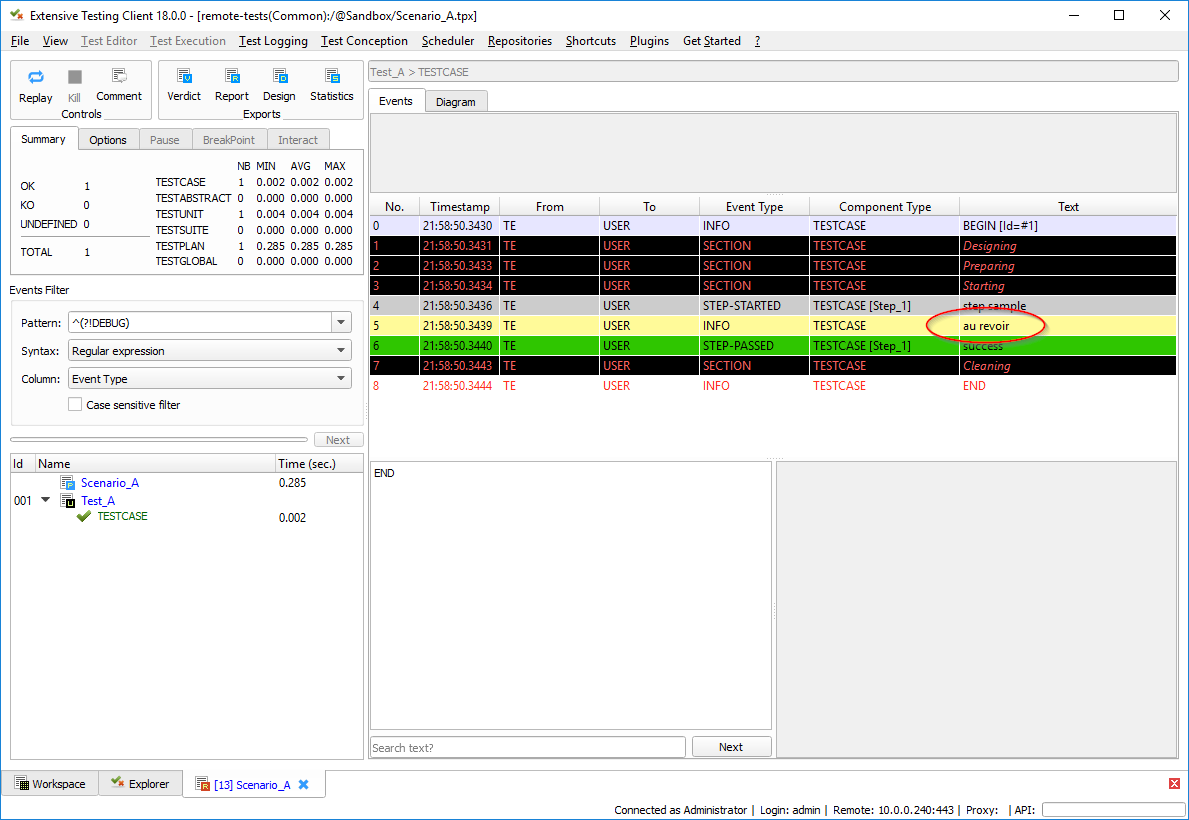
Ce premier usage montre comment exécuter un test et un scénario ansi que la surcharge des variables de tests.
Les bonnes pratiques¶
Astuce
Pour garder une bonne lisibilité dans les tests de type scripts, il ne faut pas utiliser de try/except. Le framework intercepte toutes les exceptions à son niveau.
Astuce
- Il faut absolument prendre le temps de déclarer les étapes de test car elles permettent
- de comprendre rapidement le test sans le script.
- d’avoir des rapports de test pertinents et compréhensibles.
Astuce
Pour faciliter la maintenance de vos tests et les rendre réutilisables, il ne faut pas avoir de valeur en dur dans votre test. Il faut systématiquement les mettre en paramètres de test, c’est fait pour.